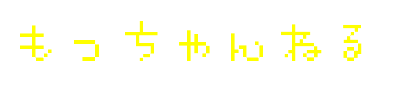ロードバイク乗り、もっちゃんです。
最近、異常に暑い日が多いですよね。
外にロードで走りに行こうとしても、身の危険を感じるレベル。。。
そんなとき、Zwift+ローラー台があれば、室内にいながらにしてロードに乗ることができます。
やったー!!

ローラー台を導入してから、そろそろ1か月。
本当に日々楽しくロードに乗れているので、Zwift+ローラー台はホントにおススメ!
というわけで、そんなローラー台の導入記をどんどん書いていこうかと思います。
※書き終わりました!ここからご覧ください。
今日は、この続きのお話。
スマートドライブのローラー台「Tacx Neo Smart」が来てから、実際に使えるようにセットしてみるまでを詳しくまとめてみたお話です。
※これ、最新版のTacx Neo2 Smartでも同じです!
・ローラー台を導入するか検討中のロード乗りさん。
・Tacx Neo Smart+Zwiftの導入を決めて、具体的に動き始めてるロード乗りさん。
そんなロード乗りさんに、実際のZwift+Tacx Neo Smartの環境作りをイメージしてもらったり、環境作りの参考にしていただけるとうれしいです。
ではどうぞ。
ポチったモノが続々と届きました
・ Tacx Neo Smart ※下記は最新版のTacx Neo2 Smartです

・ カセットスプロケット(自転車の後輪タイヤ用。↓こんなやつ。)

シマノ(SHIMANO) CS-HG500-10 10スピード 12-28T 2345791358 CS-HG500-10
BIKE HAND(バイクハンド) YC-501A/YC-126-2A SET シマノ(ロックリング)スプロケット 取り付け/取り外しセット
ええ、この辺は前回の記事に書いてる通りなんですが。
とにかく
モノが届くとテンションが上がります。
Tacx Neo Smartが届いた時なんて、うれしくてうれしくて。
箱を眺めてニヤニヤしては、写真を撮ったり。
子どもにも「パパ、上機嫌すぎ」とあきれられるレベル。
ホントにね、そのくらいうれしかったんですよ。
そしていそいそと環境作りを始めました
まずは、Zwift+Tacx Neo Smartの環境の作り方を調べるとこから。
インターネット上には、詳しくまとめていらっしゃる方がたくさんいます。
「Zwift Tacx 始め方」とかでググってみればたくさん出てきます。
自分も、すごくお世話になりました。
ありがとうございます。
で、いよいよ実際の作業を開始したのですが
先ほどもお伝えしたように、Zwift+Tacx Neo Smartの始め方は、いろんなところに情報がある。
汎用的なやり方もまとまってる。
ただね。
こういう系に詳しくない人間が実際にZwift+Tacx Neo Smartの環境を作ろうとするとさ、
やっぱり迷うわけです。
いろんな情報がありすぎてね。
かといって、自分と全く同じ環境の作り方なんてまとまってないし。
それに、ネットの情報は、ロードの扱いに慣れてることが前提だったりします。
それこそ、スプロケの取り外しなんかはできて当然、みたいな。
(自分は、ここですごくハマりました)
そこで、この記事ではそんな経験を踏まえて
・ 自分の環境や利用条件をそのまま出して
・ この環境/条件と同じ(かもしくはかなり近い)人に向けて
Zwift+Tacx Neo Smartの環境作りで実際にやったことを赤裸々に書こうと思います。
万人受けは全くしませんが、ドンピシャで当てはまる方には役立つのではないかと。
自分の環境/利用条件
・ ロードバイク Cannondale CAAD OPTIMO
・ カセットスプロケット シマノ CS-HG500-10 10スピード 12-28T
・ ローラー台 スマートドライブ Tacx Neo Smart ※最新のTacx Neo2 Smartでも同じです!
・ PC Surface Pro4/Windows10
・ スマホ iPhone7 ※Zwiftコンパニオンアプリを使うのに必要
・ 接続 Bluetooth Smartを利用。とにかくラクに!一秒でも早くZwiftしたい!
・ その他 今は心拍計は使わない
環境づくりはこんな流れでやりました
全部で4段階。
1.Zwiftの準備
2.Tacx Neo Smartの準備
3.Stravaとの連携
4.その他の準備
自分の場合は、2つドハマりしてしまったので、およそ2時間程度かかりました。
ある程度詳しい人であれば、多分30分あれば終わると思います。
1.Zwiftの準備
まずは、Zwiftの準備。
なぜなら、Zwiftの準備をしておけばPCの画面上でTacx Neo Smartの接続確認がすぐできるから。
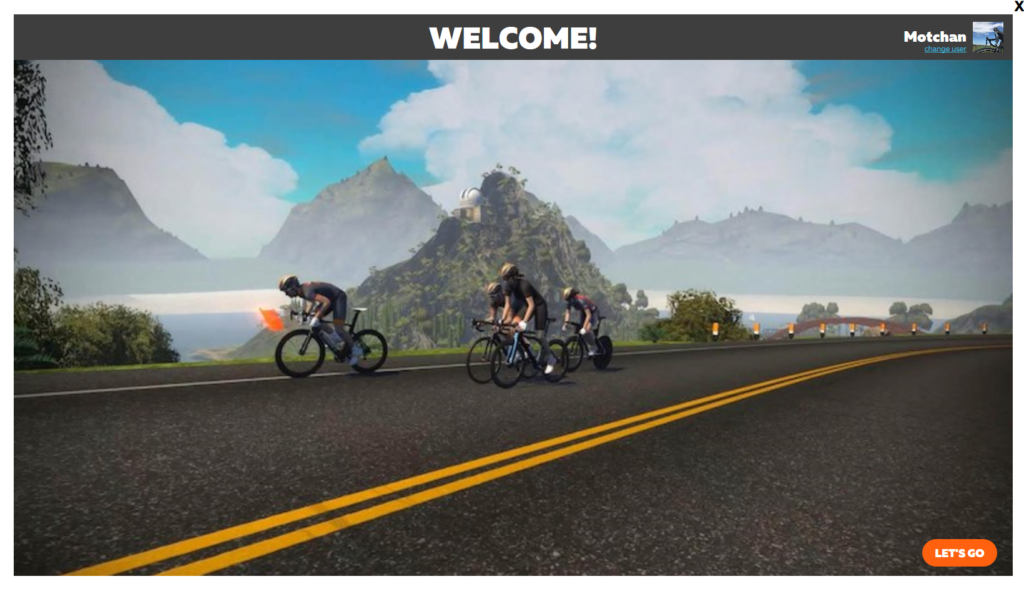
実際にやったことは、次の2つです。
1-1.Zwiftのインストールとアカウント作成
ここからZwiftをPCにインストール。
やり方は、こちらのサイトを参考にすると問題なくできました。
1-2.Zwiftコンパニオンのインストール
自分のように、Bluetooth SmartでTacx Neo Smartと接続しようとする場合、Zwiftコンパニオン(以前はZwiftモバイル・リンクという名前だった)というアプリが必要です。
このアプリはスマホに入れるもので、Tacx Neo SmartからのBluetooth Smartのデータを受信・中継して、PCに飛ばす機能があります。
それ以外にも、写真取れたり、Zwiftの分岐路を選んだり、他の人と絡んだり・・・といろいろできるのですが、今は割愛します。
(実際にインストールするときはスマホから検索してくださいね。)
実はね、ここ、ものすごくハマりました。
Tacx Neo Smartを設定してもさ、Tacx Neo SmartをPCで全く認識してくれない。
Bluetoothだからさ、PCのZwiftアプリを起動したら勝手に認識してくれるかと思ってさ、
Zwiftの画面で30分待ったんだよね。笑
ずっとこの画面で。
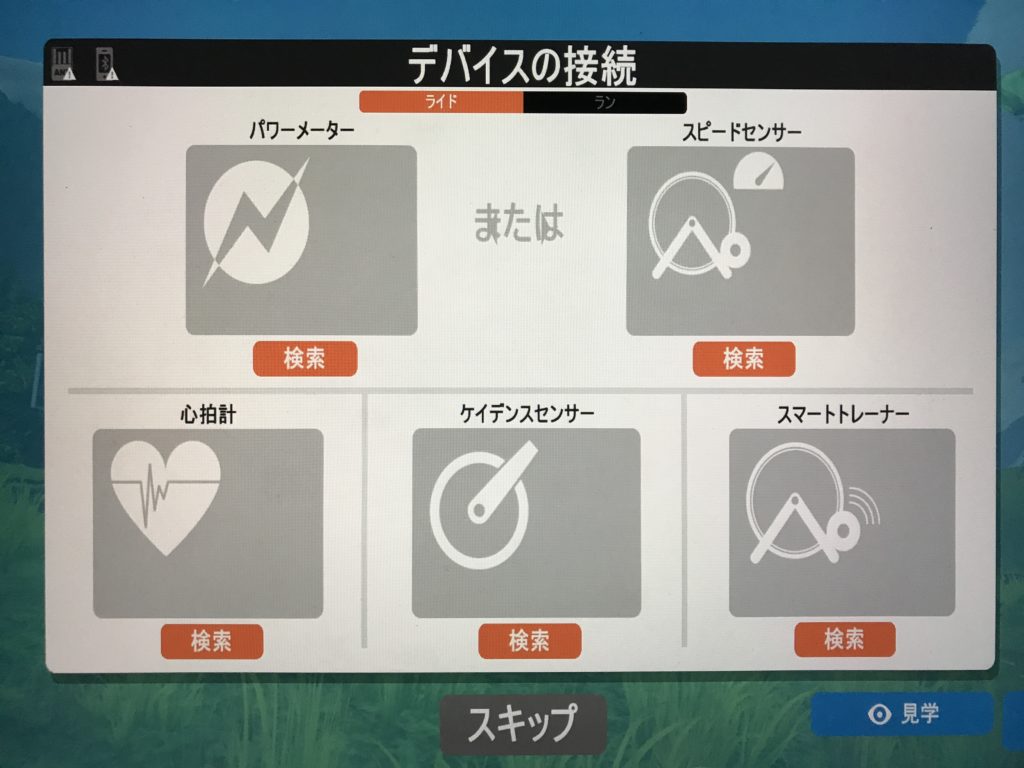
PCのBluetooth接続設定見てもさ、ちゃんとTacx Neo Smartを認識してる。
「何でなんだー!!」
と、正直ハマりました。
いやー。。。ZwiftコンパニオンがないとBluetooth経由の機器を認識しないなんて。。。
Zwiftコンパニオンを入れて起動するだけで、1秒で認識するようになるなんて。。。
BluetoothでTacx Neo Smart接続するアナタは、自分の失敗をぜひ生かして下さいね!
2.Tacx Neo Smartの準備
さて、いよいよローラー台の設置です。
思ったより場所を取るけど、見てるだけでワクワク感が1000%アップです!

ここでやったこととしては、
・ Tacx Neo Smartの固定
・ スプロケの取り付け
の2つ。
2-1.Tacx Neo Smartの固定
具体的には
・ トレーニングマットを敷く
・ Tacx Neo Smartを置く。
・ Tacx Neo Smartの台を開いて固定する。
・ Tacx Neo Smartに電源をつなぐ。
という感じです。
トレーニングマットは何も問題ありません。
敷くだけだし。
ちなみに、こんな感じで梱包されてます。
上に置いてるのは、スウェットカバーです。

で、Tacx Neo Smartの設置なんですが、割と重いです。
重量が20kgあるので、そんなに動かさないで固定しちゃう感じ。
こっちは、こんな感じで梱包されてます。

なお、いくつかのサイトでハマっている方がいらっしゃったTacx Neo Smartの台固定ですが、自分はスムーズに行きました。

それから、アダプターの電源プラグについて。
自分のように、海外通販で購入した場合は、電源のプラグが海外製になってます。

こんな感じ。
なので、プラグがない場合は日本向けのものを購入する必要があります。
こういうの。

カシムラ 国内用変換プラグ BF-A NTI-99
※ちなみに、Tacx Neo2には日本向けの電源プラグが入ってるそうです。
自分は昔使ってたPCの電源プラグがそのまま使えたので、そっちを使ってます。
2-2.スプロケの取り付け

これ、マジでハマりました。
スプロケなんか、つけたことも外したこともない。笑
そもそも、自分のロードのスプロケ、何がついてるのかも分かんかなったですし。
もっと言えば、スプロケという言葉すら、Tacx Neo Smartを買おうとして初めて知ったレベル。
あ、もし自分と同じレベルの方がいた場合のためにご説明すると、
スプロケというのは、カセットスプロケットといって、後輪につけるギアの歯のこと。
また、自分のロードに何のスプロケがついてるか分からないなら、こちらの記事を見るとコンポのグレード別にスプロケの種類がまとまってるので、結構わかります。(シマノのスプロケを使っている場合)
もしくは、最終手段で、スプロケに書かれてる品番をググれば調べられます。
ちなみに
自分の場合、まずロードバイクのお店で聞いてみて・・・
「あんたのロードに何のスプロケついてるかなんて知らんわ。笑」と言われ、
次にスプロケの歯数を実際に数えてみて・・・数え間違って、
そこで見つけたスプロケの型番をググって、やっと真実にたどり着きました。笑
と、話がそれたのですが
とにかく、スプロケのつけ方がわからない。
いろいろ探してみたところ、youtube動画を見ながら、なんとか取り付けに成功。
※2020/1/13 ただ、まとまった情報がなかったので、自分で動画にしてみました。
BIKE HAND(バイクハンド) YC-501A/YC-126-2A SET シマノ(ロックリング)スプロケット 取り付け/取り外しセット

シマノ(SHIMANO) プレミアムグリス チューブ入り 100g Y04110200
いやー。
一回できたら、なんてことはなくなったのですが。
むしろ、スプロケのつけ外しができるのがうれしくて、何回も試しちゃったのですが。笑
最初の一回ができるまでに、ホントに苦労しました。
自分的なポイントは、
・ Tacx Neo Smartはチェーン付きスプロケ外し工具がないとロックリングが締められない。
・ スプロケ外し工具の向きに注意する。
・ スペーサーを入れないとスプロケがガタガタしてしまう。
というところでした。
特に、最初はスペーサーを入れずにスプロケ取付してしまい、ロードバイクをセットしてペダルを踏んでみたら、ガタガタ。
ギアを切り替えても切り替わらない、という事態に陥りました。
Tacx Neo Smartの説明書にスペーサーを使えと書いてあり、そこで初めて気づきました。
「スペーサーなんて何の役に立つの?」と思ってましたが、本当に重要でした。
これでZwiftとTacx Neo Smartの接続まで終わり!
スマホのZwiftコンパニオンを起動して、PCのZwiftアプリの画面を見てみると。。。
うまく接続できてる!!
やったーー!!
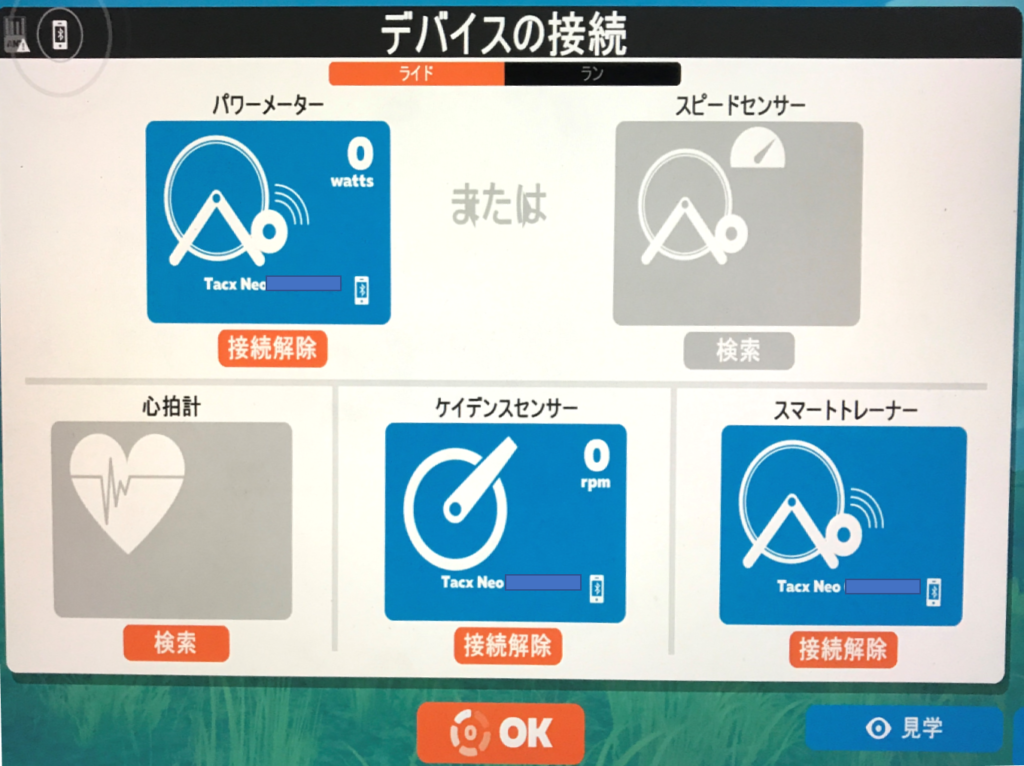
後は、ロードバイクの後輪を外して、Tacx Neo Smartにロードバイクをセット。
後輪のつけ外しは、「ロードバイク 後輪 外し方」でググったらわかりやすいのがいっぱいあるから割愛。
これで完了!
3.Stravaとの連携
ここまでで、一応Zwiftはできます。
が、あなたがStravaをやっているのであれば、絶対にやったほうがいいのが、ZwiftーStrava連携。
自分は、もともとZwiftとStrava連携を前提にしていたので、このタイミングで連携しました。
具体的にやったことは2つだけ。
・ StravaでPCにログイン
・ ZwiftでStrava連携の設定
3-1.StravaでPCにログイン
ZwiftとStrava連携は、PCで行います。
まずは、PCでStravaにログインしておきます。
これ、ログインするだけでいいです。
他に特に何かをする、ということは不要。
もしStravaやったことなくて「このタイミングで始めたい」という方は、こちらが公式ページ。
3-2.Zwiftでログイン
これも、すごく簡単。
まずは、Zwiftのマイページに行きます。
で、「SETTINGS」→「CONNECTIONS」→「CONNECT」。
※下の図は既に連携済みなので「DISCONNECT」になってますが、最初は「CONNECT」です。
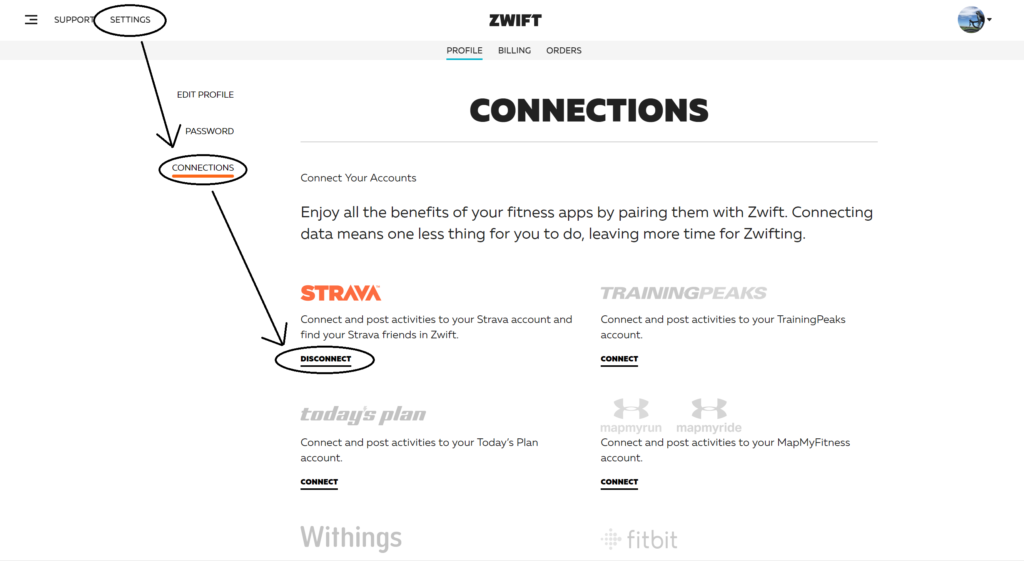
それだけ。
これでZwiftを始めると、Zwift終了時に「Stravaに保存」ができるようになります。
4.その他の準備
他にも、Zwift+Tacx Neo Smartをやるなら必須の準備があります。
それが
・ 扇風機の準備
・ スウェットカバーの準備
です。
4-1.扇風機の準備
これね、本当に大事。
実は、初めてZwiftやったときには扇風機を準備してませんでした。
そしたら。。。
Tacx Neo Smartって、ホントに静か。振動も少ない。
夜中にやっても、全然大丈夫なレベル。
で、ローラー台初めてやって実感したんだけど、汗かきすぎるよね。
30分でシャツが絞れるレベル。。。
扇風機必須。だけど、扇風機の音がすごくうるさい。。笑— もっちゃん (@motchan586) 2018年6月24日
30分でシャツが絞れるレベルで汗だく。笑
なお、扇風機は安くてもいいから、リモコン付き+リズム風機能付きのやつがおススメ。
例えばこういうの。

[山善] 扇風機 30cm リビング扇 ワイヤレスリモコン 風量調節3段階 タイマー機能付き グレー YLR-C30(GY) [メーカー保証1年]
というのも、リモコンがないとさ、いちいちロードを降りて風量を切り替えないといけないから。
それに、リズム風機能があれば、風が強くなったり弱くなったりするので、いい感じにリアルのサイクリング感を味わえるんだよね。
4-2.スウェットカバーの設置
スウェットカバーってこれ。

実際にZwift+Tacx Neo Smartをやってみるとわかるけど、汗がすごいんだよね。
で、スウェットカバーがないと、その汗がフレームに直接垂れるわけ。
マジか!なんてこと!
いや、こまめに拭けばいいだけなんだけどね。
Zwift終わった後って疲れてたりしていろいろと抜けるんだよね。
なので、スウェットカバーがあると安心。
何でもいいけど、スウェットカバーを付けるのはかなりおススメです。
ちなみに、自分が持ってるのはこれ。

タックス(TACX) スエットカバー T2930 SWEAT COVER [並行輸入品]
やっとできた!
苦節2時間。
ほとんどの時間をスプロケの取り付けとTacx Neo SmartーPCの接続にとられたものの、無事にZwift+ローラー台の導入ができました。
パチパチ。
さあ、これでZwift三昧だーー!!
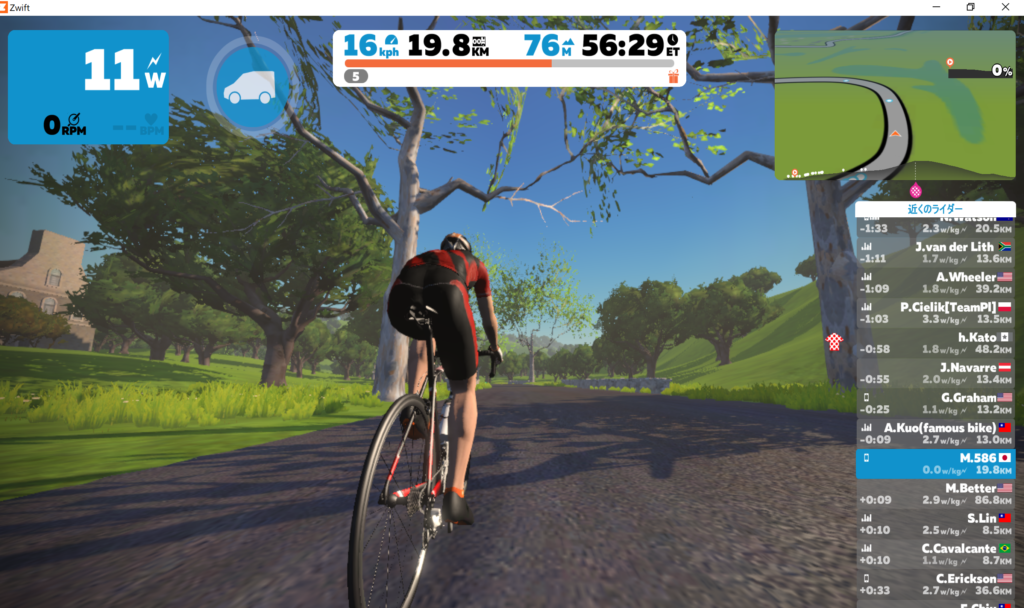
ちなみに
自分が普段Zwiftやるときは、こんな感じで準備してます。
自分用の備忘録メモ&Zwiftやってる自分を妄想したいロード乗りさんのためにまとめておきます。笑
まずはローラー台の準備から
1.ロードバイクの後輪を外して、Tacx Neo Smartにセット。
2.Tacx Neo Smartの電源を入れる。
3.ロードバイク本体に、スウェットカバーを付ける。
4.飲み物を準備。ボトルゲージにセット。
5.お気に入りの音楽をかける
ここからPC系の準備
6.スマホでZwift comapnionを起動。
7.PCでStravaログインしてるか確認。
8.PCでZwiftアプリを起動。
9.ログインして、Tacx Neo Smartの接続確認。
10.走るコースを決めたり、ワークアウトを選んで。。Zwiftスタート!
最後にその他の準備
11.扇風機を付ける。リモコンを手元におくのを忘れずに!
12.首にタオルを巻く
13.Zwiftの世界へGo!!
Tacx Neo Smartを使ってZwiftをやってみた感想
いや、言うまでもないかもしれませんが。
とにかく最高。
めちゃくちゃ面白い。
そして、本当に静か。
これはマンション住みの自分にとっての必須項目であっただけに、予想以上の静かさに大満足!
これで、雨の日もOK。夜でもOK。
いつでも自転車できる!!
これが一番うれしい。
外が晴れてたら、外に乗りに行く。
雨だったり、夜中だったら家でやる。
うーん。
なんて素晴らしい環境!!
って、これじゃ言い足りない!
一体、何がどう面白いのかをもっと詳しく伝えたい!
というわけで、その辺をここに詳しくまとめてみました。
よければご覧ください。
ではまた。